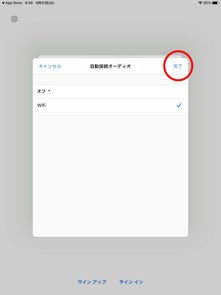Zoomの設定「iPhone/iPad編」
iPhone(iOS)またはiPad(iPadOS)をお使いの方はこちらをご覧ください。なお、画面キャプチャーはiPadを使っていますので、iPhoneとは微妙に違うかもしれませんが、画面の大きさ等の違いによるものだと思いますので、ご了解ください。
A. インストール手順
B. 設定方法
C. 招待メールからオンラインに参加するまで
に分けて説明します。
A. インストール手順

A-5. 「ZOOM Cloud Meetings」アプリを探す
検索の結果、ZOOM Cloud Meetingsという英語のアプリを見つけてタップして(選んで)ください。多分、一番左上に表示されているはずです。

A-8. 「ZOOM Cloud Meetings」のインストール完了
画面に、「開く」が表示されたら、インストール完了です。
このまま、「開く」をタップするか、ホーム画面に戻ってデスクトップのzoomアイコンを見つけてタップすれば、zoomは起動します。
以上でzoomのインストールは終了です。お疲れさまでした。
B. zoomの設定
zoomアプリをインストール後は、音声(オーディオ)がうまく使えるように以下の設定をしてください。一度設定すれば良いはずですが、もし音声が出ない等の場合には、この手順で設定を再確認してみてください。

B-2.Zoomの設定
画面左上にある、小さなギアのマークをしたアイコンをタップしてください。
画面中央に「ミーティングに参加)とか、下部に「サインアップ」とか「サインイン」といった、押したくなるような項目がありますが、最初にまず設定をします。
また、サインアップ(zoomクラウドにアカウントを作ること)はオンライン・レッスンでは特には必要ありません。既にサインアップ済みであれば、サインインしても問題ないです。

B-6.「自動接続オーディオ」の確認
「自動接続オーディオ」を確認します。この項目の設定値(右側)が、「オフ *」と表示されている場合、これを変更する必要があるので、この「自動接続オーディオ」をタップしてください。

B-7. 「自動接続オーディオ」の設定画面
「自動接続オーディオ」の設定画面に切り替わります。
現在選択されている設定側に✔マークが付いています。
端末や環境によっては、「WiFi」の他に、「インターネット」とか他の項目も表示されていることがあるかもしれません。

B-8.「自動接続オーディオ」の設定の変更
「WiFi」の項目が表示されていれば、そちらをタップしてください。「WiFi」がなく「インターネット」と表示されている場合は、そちらをタップしてください。
※ できる限り、WiFiの使用をお勧めします。WiFi以外で接続した場合、契約プランに従って通信量により通信料金がかかる場合があります。

B-13.「オリジナルオーディオを使用」の変更の確認
「オリジナルオーディオを使用」の右側のトグルスイッチが緑色になれば設定完了です。
この設定をしないと、ピアノなどの楽器の音などが途切れてしまうことがあります。この設定をしても完全に音が途切れないということではありませんが、ピアノなどの強弱のある音楽がよりきれいに伝送されやすくなるようです。
C. 招待メールからオンラインに参加する手順
オンラインで実施する前に、通常は主催者側から招待メールが送られてきているはずです。ご自身の端末のメールアプリを開いてメールをチェックし、予定の日時であることを確認しておいてください。

C-1. 招待メールを開く
予定の開始日時の直前になったら、招待メールを開きます。
招待メールからカレンダーやリマインダー、ToDo等に登録してある場合はそちらを開いても構いません。
ここでは、GMailで開いています。

C-2. URLをタップ
メール本文にあるミーティングURLをタップしてください。
セキュリティーの設定でメールからURLを開けない場合には、このURLをブラウザー(SafariやChrome)のアドレスバーにコピー&ペーストして開くといったことが必要かもしれません。

C-3. Zoomが起動される
URLをタップすると、事前にZoomアプリがインストールされていれば、すぐにZoomアプリが起動します。
こうなったら正常に処理が進んでいますので、しばらく待っていてください。

C-4. ミーティング参加待ち状態
Zoomが起動してミーティングに参加できる状態になると、主催者(ホスト)がアクセスを確認して許可されるまで待たされます。
Zoomをインストールして初めて参加する際には、この画面の前にZoom内であなたを表示する名前を入力する画面が表示されます。その場合は、少なくとも主催者に誰か判るような名前でご参加ください。
一旦登録されると、以降はその名前で自動的に参加するようになります。
もし、登録した名前を変更したい場合には、「D. 既に登録した名前を変える方法」をご覧ください。

C-5. ミーティングの録画についての警告表示
主催者がミーティングを記録(レコーディング)する設定の場合、「このミーティングは録音されています」といったメッセージの画面が表示され、「了解」または「会議を退出」のどちらかを選んでタップする必要があります。主催者に記録の意図を確認するひつ和洋があるかもしれませんが、オンラインに参加するには「了解」をタップが必要です。
この後はオンラインに参加しますが、自身の端末のビデオやマイクは、状況に応じてご自身で操作する必要があります。特に、マイクは発言の必要がない場合はミュート(音消し)状態にしておくと良いです。
D. 既に登録した名前を変える方法
Zoomアプリでオンラインにサインインしないで参加する場合でも、参加者が識別できるように参加する際に名前を登録するようになっています。一旦、登録すると次回以降の参加時には以前設定した名前がそのまま表示されるようになっているため、毎回入力する必要がありません。
ですが、使用者が違う場合などで名前を変更したいこともあります。その場合は以下のような手順で変更できます。
オンラインミーティングに正常に参加できた最後の名前が記憶されるということのようなので、オンラインに参加する際に変更が必要となって慌てることがないように、この手順にこだわらずに、事前に自分で別端末等で独自のオンライン会議を作成して、そこに参加する際に以下のような手順で変更するといった方法でも変更できます。

D-4. 「ミーティングID」の入力
すでに参加したことのあるミーティングの場合、ミーティングIDの入力をする場合、「ミーティングID」右端の「∨」のアイコンをタップすると、参加したミーティングIDの一覧が表示されます。この中から、今から参加するミーティングIDを選ぶことができます。
または、招待メールの中にあるミーティングIDをコピー&ペーストしてください。
パスコードも、後で使用します。

D-8. ミーティングパスコードの入力
参加を押すと、引き続いてミーティングパスコードの入力を求める画面が表示されます。ミーティングパスコードは、招待メールの中に記載されていますので、メールを確認し、コピー&ペーストしてください。

D-11. ミーティングの参加待ち状態
正しくパスコードが入力されたら、オンラインミーティングの参加待ち状態になります。
この後、オンラインになると参加者名(スクリーンネーム)は、あなたが設定した内容で参加できるはずです。
以降は、ここで設定した新しい名前(ここでは田中 花子)で自動的にオンラインに参加するようになります。
以上です。
お疲れ様でした。